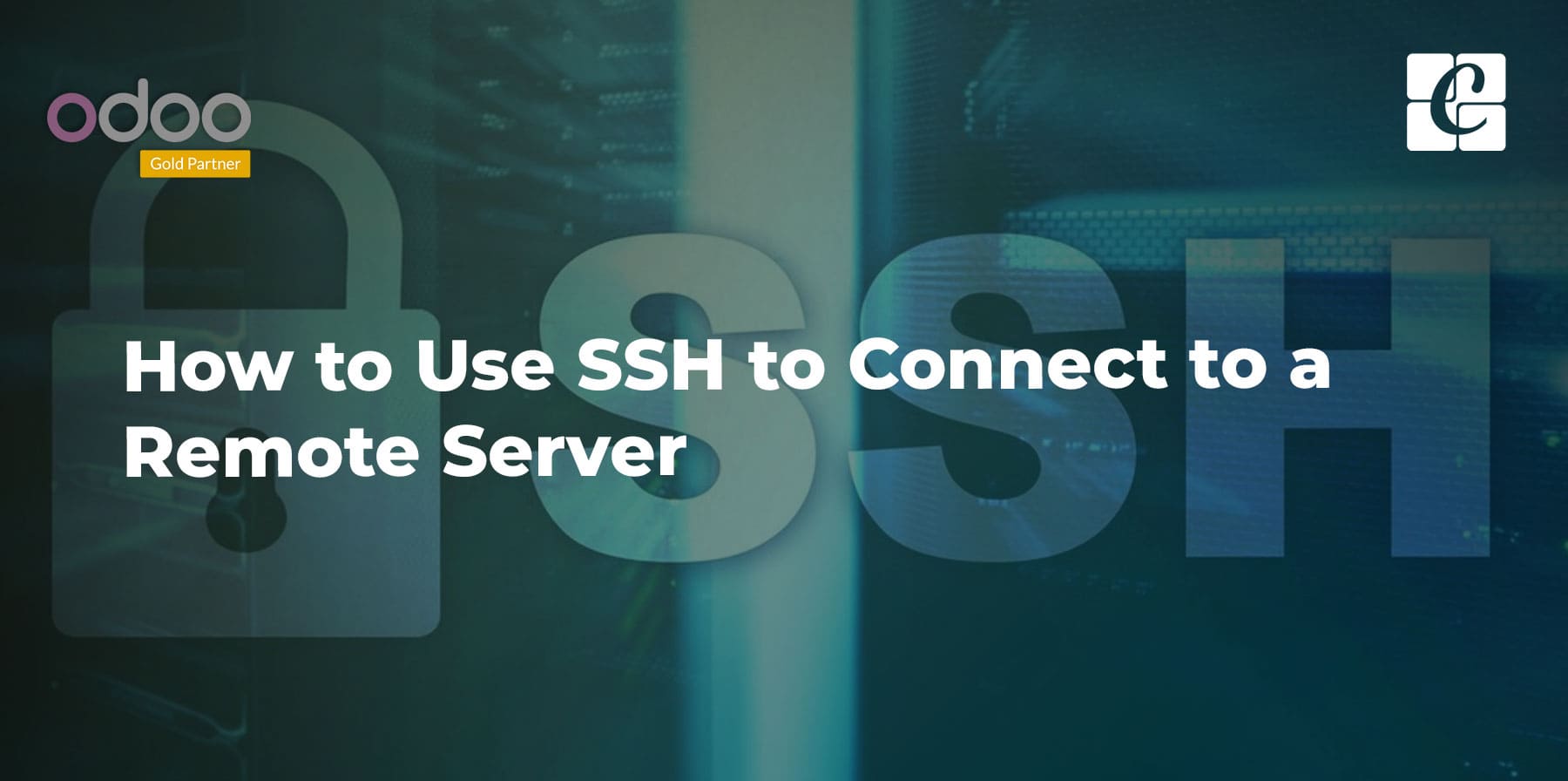IoT SSH On Ubuntu: Access Your Devices Anywhere!
Can you truly harness the power of the Internet of Things, accessing and managing your devices from anywhere in the world, with the utmost security? The answer is a resounding yes, and the key lies in mastering SSH (Secure Shell) on your Ubuntu server.
The world of IoT is rapidly expanding, with devices permeating every aspect of modern life. From smart homes and industrial automation to environmental monitoring and beyond, these interconnected devices generate vast amounts of data, require constant monitoring, and often need remote management. The ability to securely access and control these devices is paramount, and SSH provides a robust solution.
Securing your IoT infrastructure is non-negotiable. SSH offers encrypted communication, ensuring that your data remains protected during transit. This is crucial in a world where cyber threats are ever-present. Furthermore, the ability to remotely access your Ubuntu server allows you to troubleshoot issues, update software, and perform maintenance tasks without being physically present. Whether you're a seasoned IT professional or a passionate hobbyist, understanding SSH is an invaluable skill. This guide will illuminate the path to secure and efficient remote access for your IoT devices.
| Topic | Details |
|---|---|
| What is SSH? | SSH (Secure Shell) is a cryptographic network protocol for operating network services securely over an unsecured network. It is commonly used for remote login, command-line execution, and secure file transfer. |
| Why use SSH for IoT? | SSH provides a secure and reliable way to access and manage IoT devices remotely. It ensures data confidentiality and integrity through encryption, making it ideal for sensitive applications. |
| Benefits of SSH |
|
| How to setup SSH on Ubuntu |
|
| Best Practices for Secure SSH Configuration |
|
| Using SSH Clients | Common SSH clients include PuTTY (Windows), OpenSSH client (Linux, macOS), and Terminal (macOS). You will need your server's IP address or domain name and your username. |
| Troubleshooting common SSH issues |
|
| Further resources | DigitalOcean's Tutorial on SSH Keys |
Before we dive deeper, it's important to understand why SSH is such a cornerstone in the IoT landscape. IoT devices are not islands; they are interconnected ecosystems. They often rely on servers to store and process data, execute applications, and manage a myriad of tasks. Securely accessing these servers from anywhere is not just a convenience; it's a necessity. This is where SSH shines. It provides the secure tunnel you need.
Setting up SSH on Ubuntu is remarkably straightforward. Ubuntu, known for its user-friendly design, simplifies the process. Whether you're using a desktop or server version, the fundamentals remain consistent. The initial step is to install the SSH server on your Ubuntu machine, and then configure it for your specific needs. Remember, this is the command center, the entry point for your remote access operations.
When using the SocketXP web portal, you'll likely be prompted with options like password authentication during the login process. The default, and often the more secure, option is "ssh public key authentication." For those seeking an extra layer of security, consider completely disabling password-based authentication on your Ubuntu Linux SSH server. This forces the use of public keys, which are significantly harder to crack. Using SSH also provides encrypted communication, this is very vital to the process
To begin, let's explore the foundational steps: first open your terminal and type the following command, sudo apt update && sudo apt install openssh-server. This single line of code installs the necessary SSH server components. Now your machine is set to accept connections.
After installing the SSH server, you can remotely access your linux server using the terminal icon next to your device in the "devices" section. Once in the SocketXP portal, locate your Linux server device within the table. There, click the terminal icon beside your device. Your linux server is now ready to be accessed remotely from anywhere in the world using SSH by simply logging in to the SocketXP web portal, from anywhere.
For secure access from anywhere, setting up a DNS server for your server is also crucial. Configure your server to use a DNS server for resolving domain names. You can choose a public DNS server like Google DNS (8.8.8.8), or set up your own DNS server. Edit the DNS configuration file on your server, usually located at /etc/resolv.conf, and add the IP addresses of your preferred DNS servers. This ensures that your server can resolve domain names correctly, which is essential for many applications and services.
Accessing your server remotely isn't just about command-line access. You can also connect to your Linux server using a remote desktop client. With tools like xrdp up and running on your Linux server, you can use an RDP client, such as Remote Desktop Connection (RDC) in Windows or Remmina in Linux, to establish a graphical connection. This provides a full desktop environment, which can be incredibly useful for managing and troubleshooting your IoT devices.
For connecting to your server, open PuTTY and enter your servers IP address in the host name field. Click open to initiate the connection. SocketXP provides a way to access your Kubernetes worker nodes SSH server using a local endpoint.
The ability to use SSH on your Ubuntu machine is a potent tool, and it becomes even more impressive when coupled with other technologies. By using a combination of tools, you can turn this dream into a reality. This guide will walk you through the steps to set up secure, reliable remote access for your IoT devices.
The steps to set up SSH access to an IoT device behind a firewall involves several critical configuration steps. First, make sure the SSH server is running on the IoT device. The SSH server, such as OpenSSH, should be installed and enabled to listen for incoming connections. Second, configure SSH keys for authentication. This ensures that only authorized users can access the device.
Now, to configure, you have to open the terminal on your Ubuntu machine. It's your command center for this task. Run the following command to install the SSH server: sudo apt update && sudo apt install openssh-server. Select Ubuntu server 24.04 LTS as the OS to write to the microSD card, and click edit settings to configure the hostname, password, and SSH.
For even greater control, consider disabling root access on the server, adding another layer of security. Whether youre managing remote devices or automating processes, this guide will walk you through the essentials of setting up secure and efficient SSH connections for your IoT devices. Using SSH to access IoT devices from anywhere on Windows 10 is a powerful and secure way to manage your smart devices.